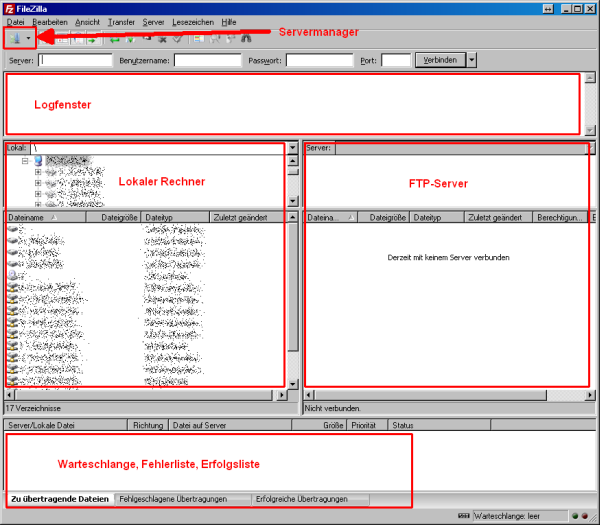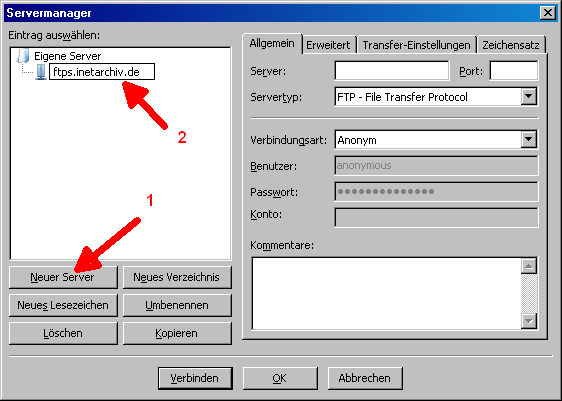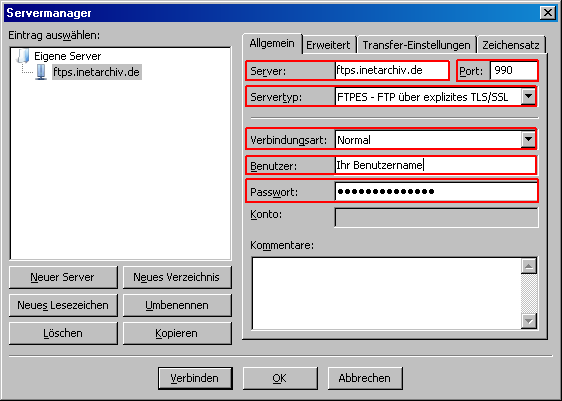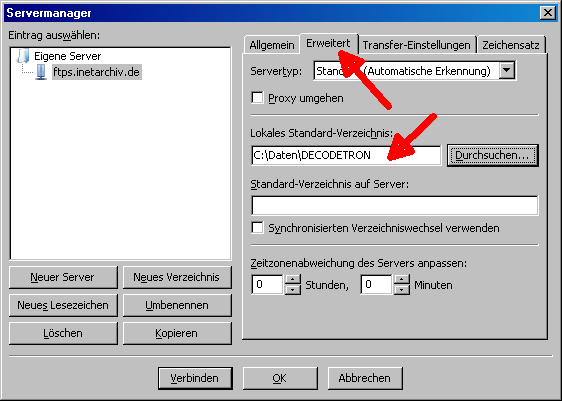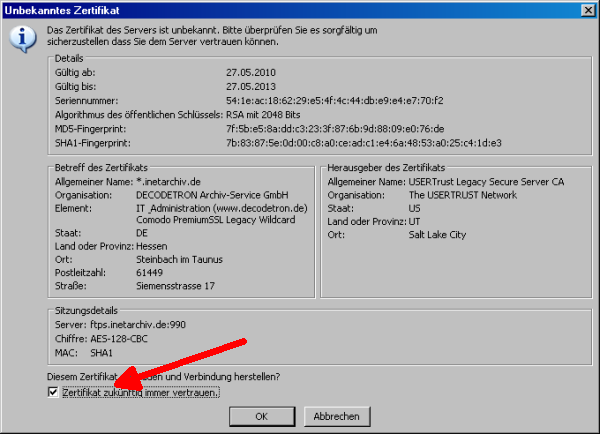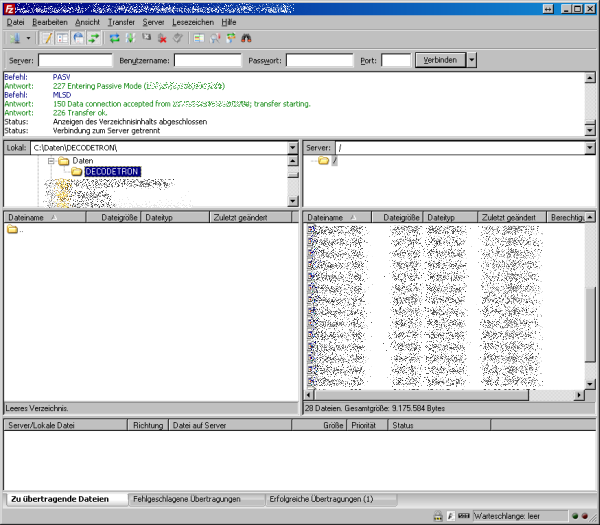FileZilla-Konfiguration
 Die folgende Anleitung zur Konfiguration der FTP-Client-Software "Filezilla" basiert auf der unter Windows nicht zu installierenden und somit portablen Version FileZilla_3.3.4.1_win32.zip. Diese Version muss nur aus dem ZIP in ein frei wählbares Ziel auf Ihrem Rechner (zB. eine tragbare Festplatte, ein USB-Stick, ein Ordner auf Ihrem Rechner oder einem Ordner auf einem Netzlaufwerk) entpackt werden und kann von dort jederzeit an einem anderen Ort oder einem anderen Rechner genutzt werden, ohne Installation und erneuter Konfiguration.
Die folgende Anleitung zur Konfiguration der FTP-Client-Software "Filezilla" basiert auf der unter Windows nicht zu installierenden und somit portablen Version FileZilla_3.3.4.1_win32.zip. Diese Version muss nur aus dem ZIP in ein frei wählbares Ziel auf Ihrem Rechner (zB. eine tragbare Festplatte, ein USB-Stick, ein Ordner auf Ihrem Rechner oder einem Ordner auf einem Netzlaufwerk) entpackt werden und kann von dort jederzeit an einem anderen Ort oder einem anderen Rechner genutzt werden, ohne Installation und erneuter Konfiguration.
|
1. Laden Sie sich die aktuelle Version von FileZilla für Ihr Betriebssystem unter http://filezilla-project.org/ |
|
2. Unter Windows wählen Sie dann bitte nicht die Version "*setup.exe" sondern die Version "*.zip" |
|
3. Entpacken Sie nach dem Download das ZIP in ein frei wählbares Verzeichnis, zB. nach C:\FTPS\ |
|
4. Öffnen Sie dieses Verzeichnis und starten mit einem Doppelklick die darin befindliche filezilla.exe |
|
5. Filezilla startet nun und präsentiert sich mit folgendem Bildschirmfenster, dessen wichtigsten Eigenschaften markiert wurden. |
|
6. Klicken Sie nun bitte auf das Icon für den Servermanager (Alternativ "Datei -> Servermanager" oder "STRG & S", um Ihre Benutzerdaten zu hinterlegen. Der Servermanager zeigt sich mit folgendem Bildschirm. |
|
7. Erstellen Sie nun mit "Neuer Server" (1) einen Eintrag für Ihre Benutzerdaten und vergeben einen freiwählbaren Namen für diesen Eintrag (2), zB. ftps.inetarchiv.de. Wechseln Sie bitte anschliessend in die Rechte Fensterhälfte und hinterlegen dort Ihre Benutzerdaten, die Sie persöhnlich per Postbrief von der DECODETRON erhalten haben. Ergänzen Sie bitte die folgenden Felder mit den Angaben aus dem Anschreiben "Zugangsdaten zu unseren FTP/FTPs-Servern"
|
|
8. Wechseln Sie bitte oben rechts in die Reiterkarte "Erweitert" und tragen im Feld "Lokales Standard-Verzeichnis" den Verzeichnis-Pfad ein, in dem die zu übertragenden Daten üblicherweise abgelegt sind. Somit wird mit jedem Start zu diesem Server das Ursprungsverzeichnis ausgewählt und Ihnen die Datenübertragung erleichtert. |
|
9. Speichern Sie bitte nun Ihre Daten durch klicken auf die "OK"-Taste und klicken anschließend auf den kleinen Pfeil oben neben dem Servermanager-Icon. Es wird Ihnen der von Ihnen gewählte Name für diesen Server angezeigt, den Sie zum sofortigen Verbinden nun bitte noch anklicken. |
|
10. Mit der ersten erfolgreichen Verbindung, wird das aktuelle Zertifikat zur Überprüfung angezeigt. Bitte vergleichen Sie einmal ob die darin gemachten Angaben mit denen im Anschreiben übereinstimmen. Stimmen die Angaben, können Sie unten links das Häckchen setzen, damit diese Anzeige beim nächsten Aufruf nicht erneut eingeblendet wird. |
|
11. Sind sie erfolgreich mit unserem Server verbunden, sollte Ihr Fenster nun ähnlich diesem aussehen. Links sehen Sie Ihre Daten, die Sie mit der Maus markieren und mit gedrückter linker Maustaste in das rechte Fenster schieben und dann loslassen können, um die Datenübertragung zu starten. Der Erfolg Ihrer Übertragung wird im unteren Fenster angezeigt und jede erfolgreich übertragene Datei wird ausgeblendet und im Reiter "Erfolgrecihe Übertragungen" angezeigt. Gab es Fehler bei der Übertragung werden diese im Reiter "Fehlgeschlagene Übertragungen" angezeigt. |
|
12. Fertig. Sollten Sie trotz dieser Anleitung Probleme haben, prüfen Sie bitte zuerst ob die im Servermanager gemacten Angaben korrekt vom Anschreiben übernommen wurden. Häufig sind kleine Tippfehler oder nicht beachten der Schreibweise die Ursache dafür, das Sie sich nicht mit dem Server verbinden können. Klappt es mit dem Verbinden, aber Daten können nicht übertragen werden, so ist dies häufig dann der Fall, das Ihre Rechner wie unser Server jeweils hinter einer Firewall stehen. In solchen Fällen müssen die im Anschreiben als PASV-Mode-Ports bezeichneten Ports in Ihrer Firewall auf die IP-Adresse Ihres Rechners weitergeleitet werden. Ausführliche Informationen dazu liefert auch die Doku von FileZilla zum Thema NAT Konfiguration. Sollten Sie trotz dieser Anleitung und der Doku weiterhin Probleme haben, wenden Sie sich bitte per E-Mail an unseren Support unter . |
Seite zuletzt geändert am: 30.08.2010, 11:35 von SSC-Admin [DECODETRON]